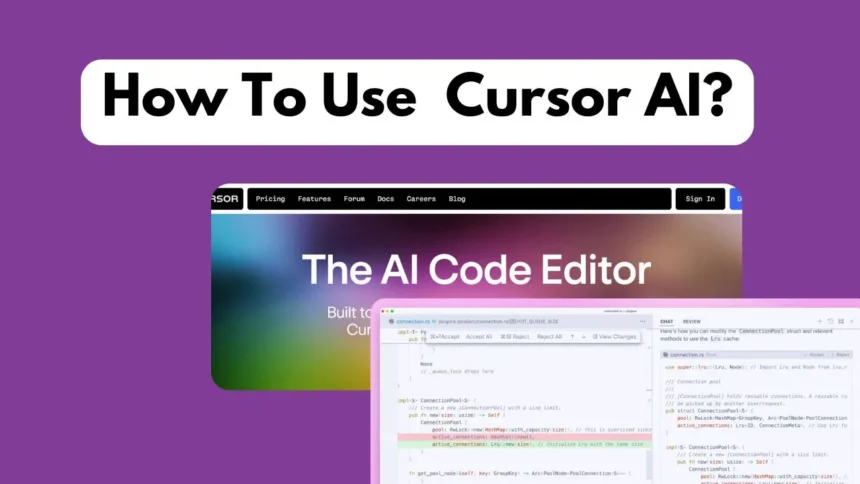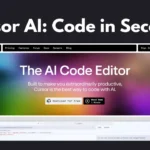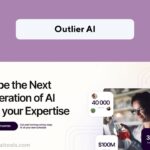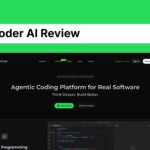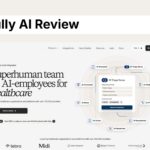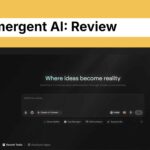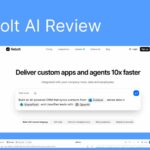Cursor AI is a powerful tool that can help programmers write code more efficiently. It’s like having a coding assistant that understands your code and suggests improvements or even writes code for you. Think of it as a super smart friend who knows a lot about programming and can help you when you’re stuck.
How to Use Cursor AI?
Choosing the Right Code Editor
The first step to using Cursor AI is to select a compatible code editor. Cursor AI integrates seamlessly with popular options like Visual Studio Code, JetBrains IDEs (IntelliJ IDEA, PyCharm, etc.), and Sublime Text.
These editors provide a robust environment for coding and offer a variety of features to enhance your development experience.
Once you’ve chosen your preferred code editor, you’ll need to install the Cursor AI extension. This extension bridges the gap between your code editor and Cursor AI, allowing you to access its powerful capabilities directly from your development environment.
Getting Started with Cursor AI
Once you’ve installed the Cursor AI extension, you’re ready to start coding. As you type, Cursor AI will provide suggestions, completions, and even entire code snippets based on the context of your code.
These suggestions can be a valuable aid, helping you write code faster and more accurately.
One of the most powerful features of Cursor AI is its ability to generate code based on natural language prompts. For example, you could ask Cursor AI to “Create a function to calculate the factorial of a number,” and it would generate the necessary code.
This can be particularly helpful when you’re unsure about the syntax or logic of a specific piece of code.
In addition to code generation, Cursor AI can also help you identify and correct errors in your code. It can detect common mistakes and suggest potential fixes, saving you time and frustration.
How To Use Cursor AI With VS Code?
Visual Studio Code is a popular code editor that integrates seamlessly with Cursor AI. Here’s a step-by-step guide on how to use Cursor AI within VS Code:
1. Install Visual Studio Code
If you haven’t already, download and install Visual Studio Code from the official website
2. Install the Cursor AI Extension
- Open Visual Studio Code.
- Go to the Extensions tab (usually found in the left sidebar).
- Search for “Cursor AI” in the search bar.
- Install the official Cursor AI extension by clicking the “Install” button.
3. Configure Cursor AI (Optional)
- Once installed, you can customize Cursor AI’s settings to match your preferences.
- Open the Command Palette (Ctrl+Shift+P on Windows/Linux, Cmd+Shift+P on macOS).
- Type “Cursor AI: Settings” and select the option.
- Explore the various settings and adjust them as needed.
4. Start Using Cursor AI
- Begin coding in your Visual Studio Code project.
- As you type, Cursor AI will provide suggestions, code completions, and other helpful features.
- You can accept or reject suggestions by using the keyboard shortcuts or clicking on the suggested options.
Key Features and Benefits
- Code Completion: Cursor AI will suggest code completions based on your context and coding style.
- Code Generation: You can generate entire code blocks or functions by providing natural language prompts.
- Error Detection: Cursor AI can help identify potential errors in your code and suggest corrections.
- Explanations: Get explanations for unfamiliar code concepts or syntax.
- Customization: Tailor Cursor AI’s behavior to your preferences using the settings.
By following these steps, you can effectively use Cursor AI within Visual Studio Code to enhance your coding experience and improve your productivity.
Use Cases Of Cursor AI
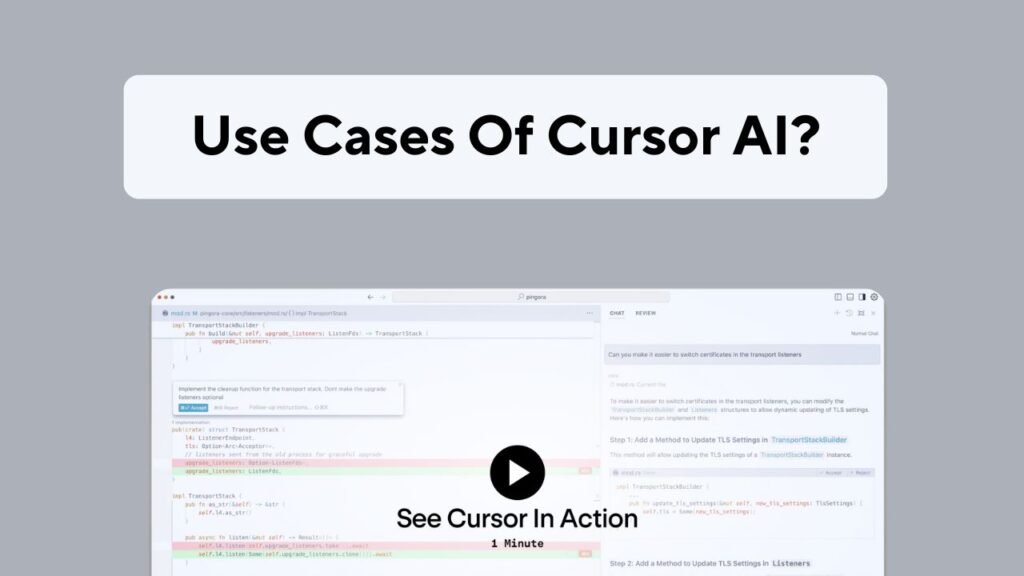
1. Code Generation:
- Autocompletion: Cursor AI can suggest code completions based on the context of your code, saving you time and reducing errors.
- Entire Functions: You can provide a natural language prompt, and Cursor AI will generate the corresponding code function.
- Code Snippets: For repetitive tasks, Cursor AI can suggest relevant code snippets to speed up your development process.
2. Error Detection and Correction:
- Identifying Errors: Cursor AI can help detect potential errors in your code, such as syntax mistakes, logical inconsistencies, or best practices violations.
- Suggesting Corrections: When it identifies an error, Cursor AI can suggest possible solutions or corrections.
3. Code Explanations:
- Understanding Concepts: If you encounter unfamiliar code or concepts, Cursor AI can provide explanations to help you understand them better.
- Learning New Languages: Cursor AI can be a valuable tool for learning new programming languages by explaining syntax, best practices, and common patterns.
4. Code Refactoring:
- Improving Code Quality: Cursor AI can suggest ways to refactor your code to improve its readability, maintainability, and performance.
- Identifying Code Smells: It can help you identify potential code smells or anti-patterns that might negatively impact your code’s quality.
5. Learning New Programming Concepts:
- Guided Learning: Cursor AI can provide explanations and examples to help you learn new programming concepts and techniques.
- Practice and Feedback: You can practice coding with Cursor AI and receive feedback on your code to improve your skills.
6. Enhancing Collaboration:
- Sharing Knowledge: Cursor AI can be used to share knowledge and best practices within teams.
- Code Reviews: It can assist in code reviews by providing suggestions and identifying potential issues.
These are just a few examples of how Cursor AI can be used to streamline your development process and improve your coding skills. By leveraging its capabilities, you can become a more efficient and effective programmer.